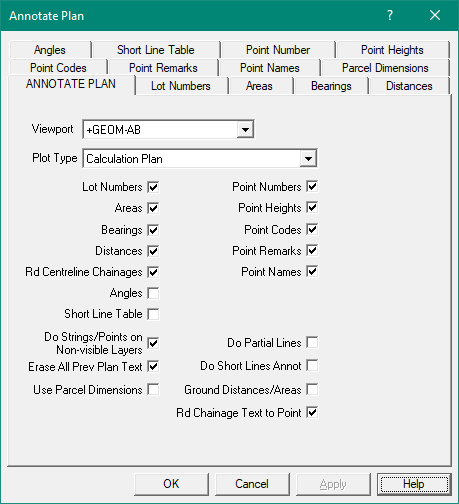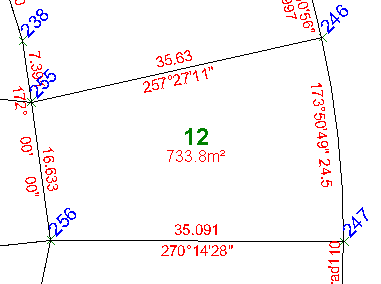Contents
Index
Annotated Plan Settings
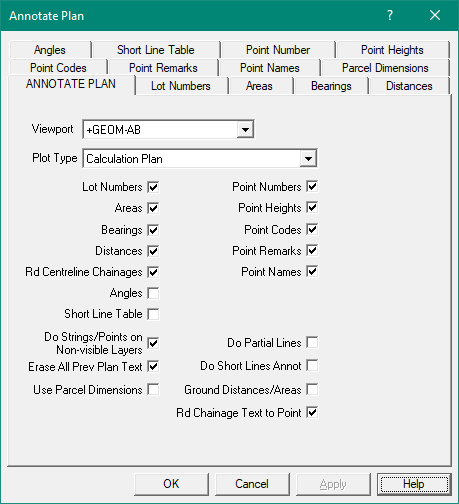
This option will generate bearing and distance text into the job for the following elements:
- Lot Numbers
- Lot Areas
- Lot/Traverse Bearings
- Lot/Traverse Distances
- Road Centreline Chainages
- Angles
- Short Line Table
- Points - Point number, name, height, code and remark
The Text/Annotated Plan option is used to display the Annotated plot dialog box.
To compute the annotated plot, follow these steps:
1. Turn on or off any required options for Lots, areas, bearings, distances etc
2. Press APPLY or OK to generate the annotated text. All the text will be computed and generated immediately.
Any generated text from a previous attempt will be automatically erased first.
3. You can then zoom and pan around the job to inspect the generated text. Use Text mode to move or optimise the text placement.
Viewport
Select the viewport to be used when generating the annotated plot.
The viewport rotation angle is used to orient the bearing and distance text so that it can
be read easily from the bottom of the viewport.
Annotated Plan
Select the Plan type you require from the following list:
- Title Office Plan - bearings anddistances rounded to Title Office rules
- Calculation Plan - all distances to 3 decimal places, bearings to 1"
- Engineering Plan -
- Sale Plan - Distances and areas only
Title Office Plan (NSW)
Title Office Plan (Vic)
Note: Vic plans do not allow a short line table, all bearing and distance text is plotted on the plan.
Title Office Plan (Qld)
Title Office Plan (Tas)
Title Office Plan (WA)
Title Office Plan (NT)
Lot Numbers
This check box allows the user to turn on or off the Lot Numbers.
Note that the Lot number and Area text is generated and inserted into the job just like any other piece of text.
It can then be edited and altered at will.
For detailed control of the format of the lot number text select the Lot Numbers tab.
Areas
Tick the checkbox to enable Area text to be generated for each lot.
For detailed control of the format of the area text select the Areas tab.
Bearings
Tick the checkbox to enable bearings text to be generated for each string line.
For detailed control of the format of the bearing text select the Bearings tab.
Distances
Tick the checkbox to enable Distances text to be generated for each string line.
For detailed control of the format of the distances text select the Distances tab.
Road Centreline Chainages
Tick the checkbox to enable the road chainage text to be generated for each point on each road.
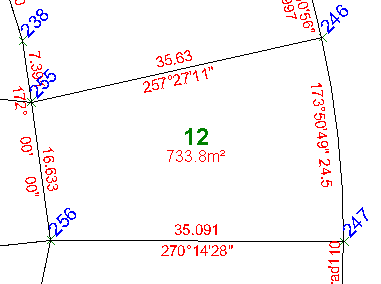
Angles
Tick the checkbox to enable Angles text to be generated for each lot corner.
For detailed control of the format of the angle text select the Angles tab.
Short Line Table
Tick the checkbox to enable Short Line table text to be generated for the job.
For detailed control of the format of the short line table text select the Short Line Table tab.
Do Strings on Non-Visible Layers
When generating annotation text, the program can optionally generate text for strings on layers which are not currently visible.
If this is not ticked and ‘Erase All Previous Plan Text’ is not ticked, the annotation on non-visible layers will not be erased.
Do Partial Lines
This option allows the program to include or exclude lines which are partially inside the Viewport.
Erase All Previous Plan Text
Tick this box to remove all previously generated Plan text. (Lot No text, Area text, bearings, Distances, road chainages, angle text, short line table). You may not want to do this if you have generated some text for another part of the job.
Do Short Lines Annotation
Tick this box to force the generation of bearing/distance text for short lines.
This option is only available when the Short Line table has been disabled.
Ground Distances/Areas
If the job is on a Datum the ground distance will be computed for each line instead of the Grid distance.
Untick this box to generate Gred Distances.
Rd Chainage Text to Point
Tick this box to create road chainage text tied to the point instead of an x,y position near the point
Note: Vic plans do not allow a short line table, all bearing and distance text is plotted on the plan.